Rename Copy Folder (Phần mềm đổi tên số thứ tự thư mục và copy đến thẻ nhớ, USB)

Version 6.6
Code by hanhphap@gmail.com
Rename copy folder 6.6
Lưu ý: Phần mềm chạy trên Windows OS, sau khi tải về, giải nén file .zip, chạy file .exe để sử dụng.
Rename Copy Folder 6.6.zip | SHA-256: 0848e9e2418ef735bfeaa7d13281d36a1ee1cde8d4a817c50c40e667e7b8f281
Rename Copy Folder 6.6.exe | SHA-256: 7502440b2dc2d3fa72bd06de397d510ae90f25e864013f83ef725165df37ee38
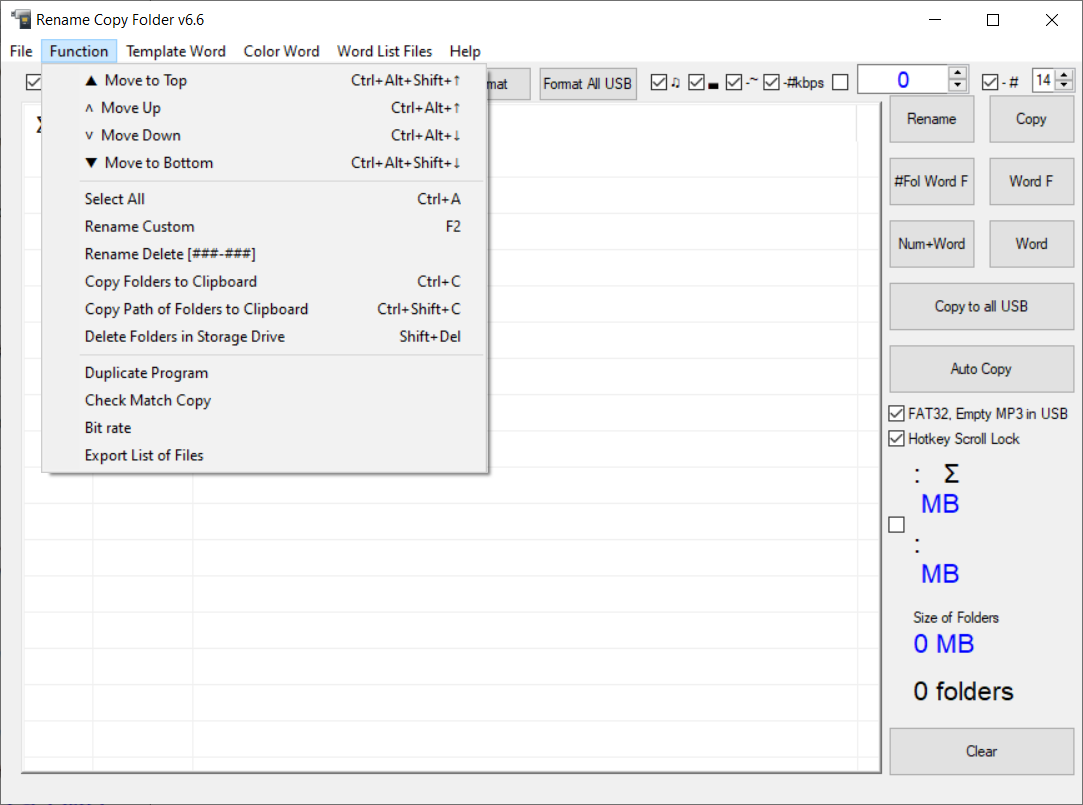
New trong phiên bản mới 6.6 (11/10/2025):
- Để phù hợp với màn hình độ phân giải Full HD (1920 x 1080) có DPI thiết đặt 125%, 150%, phiên bản 6.6 đã loại bỏ 4 nút để giảm chiều cao của phần mềm, và di chuyển các nút đó vào menu: 2 nút Load (Ctrl+L), Save (Ctrl+S) vào menu File, 2 nút Rename Delete [###-###], Duplicate Program vào menu Function.
- Menu Function thêm 4 chức năng mới:
▲ Move to Top (Ctrl+Alt+Shift+↑): di chuyển các mục đã chọn trong bảng danh sách lên trên cùng.
˄ Move Up (Ctrl+Alt+↑): di chuyển các mục đã chọn trong bảng danh sách lên trên 1 mục.
˅ Move Down (Ctrl+Alt+↓): di chuyển các mục đã chọn trong bảng danh sách xuống dưới 1 mục.
▼ Move to Bottom (Ctrl+Alt+Shift+↓): di chuyển các mục đã chọn trong bảng danh sách xuống dưới cùng.
- Menu Function thêm các mục (các phiên bản trước đã có chức năng này khi bấm phím tắt): Select All (Ctrl+A), Rename Custom (F2), Copy Folders to Clipboard (Ctrl+C), Copy Path of Folders to Clipboard (Ctrl+Shift+C), Delete Folders in Storage Drive (Shift+Del).
New trong phiên bản 6.5 (11/09/2023):
- File âm thanh Alarm Ok.wav và Alarm Error.wav được thêm vào file zip Rename Copy Folder 6.5.zip.
- Khi copy thành công sẽ phát âm thanh file Alarm Ok.wav, và khi bị lỗi sẽ phát âm thanh file Alarm Error.wav. Có thể thay đổi âm thanh khác bằng cách copy chép ghi đè lên file Alarm Ok.wav, Alarm Error.wav là được.
New trong phiên bản 6.4 (03/09/2023):
- Thêm Check box (ở bên trái khung số bản copies), nếu check sẽ tự động sao lưu số bản đã copies khi đóng phần mềm.
- Font chữ và khung số bản copies được thiết kế lại lớn hơn, có thể chứa được đến 5 chữ số.
- Nút Format All USB đổi màu đỏ thành màu mặc định.
New trong phiên bản 6.3 (15/12/2022):
- Bỏ phím tắt Esc đóng phần mềm.
New trong phiên bản 6.2 (11/12/2022):
- Sửa lỗi, cải thiện hiệu năng phần mềm.
- Ấn phím F2 hoặc BackSpace hoặc double click trong bảng danh sách: bỏ hộp thoại, cho phép chỉnh sửa trực tiếp, để đổi tên thư mục.
- Khi click vào nút Copy, Copy to all USB, Auto Copy: số trong khung hiển thị số bản copies chỉ tăng thêm sau khi copy thành công.
- Nút Auto Copy: nếu ổ USB chuẩn bị copy là trắng (không có chứa bất kỳ file .mp3 .mp4 nào) sẽ không tự động format USB đó.
- Bỏ nút Rename + Copy và nút Copy + Rename.
- Thêm check box mở tắt tính dung lượng còn trống của ổ USB (ổ USB cần tính xác định trong khung Copy to).
- Nút Copy: chỉ copy đến các ổ đĩa usb trong khung Copy to, không thực hiện copy đến thư mục trong khung Copy to.
- Trên menu Word List Files -> Option..., hiện hộp thoại Word List Files, thêm vào menu File -> Save as... để lưu lại các tùy chọn trong hộp thoại ra file .ini và thêm vào menu File -> Open..., để mở load file .ini các tùy chọn đã lưu.
- Chuyển chức năng Menu Function -> ###-### Folder in Word List Files sang nút #Fol Word F
- Chuyển chức năng phải chuột bảng danh sách (Word List Files) sang nút Word F
- Bấm phải chuột trong bảng danh sách sẽ thực hiện mở thư mục trong File Explorer.
New trong phiên bản 6.1 (28/11/2022):
- Sửa lỗi tự động kiểm tra dữ liệu giữa nguồn và các USB đích: thư mục cuối cùng trong bảng danh sách không kiểm tra.
New trong phiên bản 6.0 (21/11/2022):
- Sửa 1 số lỗi.
- Checkbox Hotkey Scroll Lock: thiết lập phím tắt Scroll Lock cho nút Copy to all USB.
- Bấm phải chuột trong bảng danh sách -> hiện hộp thoại hỏi có cần mở Word - Folder in Word List Files, chọn Ok để thực hiện, Cancel để hủy bỏ.
- Sau khi click Copy to all USB, và copy xong toàn bộ -> sẽ tự động kiểm tra dữ liệu giữa nguồn và các USB đích, xem có copy chính xác, giống nhau hay không, nếu giống nhau sẽ thông báo bằng bảng đen phía bên phải dưới màn hình, nếu khác nhau sẽ báo lỗi bằng bảng đỏ hiển thị ổ USB nào bị lỗi
- Menu Function -> Check Match Copy (tương tự như trên, nhưng chỉ để kiểm tra dữ liệu giữa nguồn và các USB đích, ko thực hiện copy)
- Ctrl + lăn chuột: phóng lớn thu nhỏ chữ trong bảng danh sách.
Hướng dẫn sử dụng phiên bản cũ Rename Copy Folder 5.8:
Phần mềm dùng để soạn các bài pháp, đổi tên theo số thứ tự thư mục, tạo list thư mục, files trong Word để in và tự động copy đến tất cả USB (thẻ nhớ)
Phần mềm viết bằng ngôn ngữ autoit do đó một số antivirus lầm tưởng là virus, các bạn add vào Whitelist (Trusted Zone), Exclude File, và nếu có hiện lên thông báo Windows protected your PC thì click vào More info, click Run anyway
(Drag and Drop) Kích chuột vào thư mục và giữ trái chuột, kéo rê vào phần mềm, bỏ trái chuột ra để thêm các thư mục vào trong bảng danh sách
Kích và giữ trái chuột tại một dòng trong bảng danh sách, kéo lên xuống và bỏ trái chuột ra để thay đổi vị trí dòng của mục đó
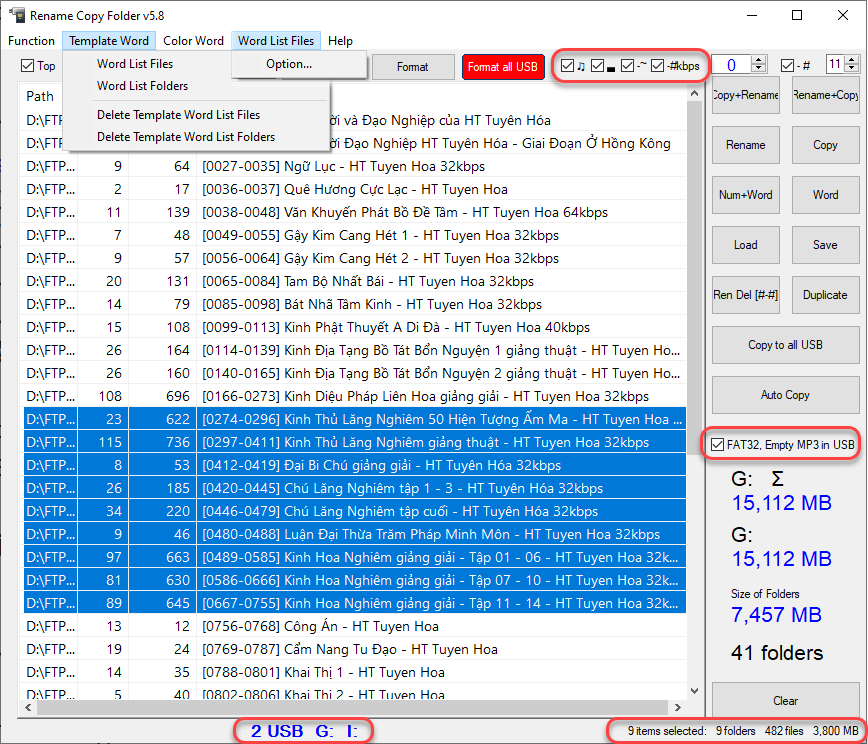
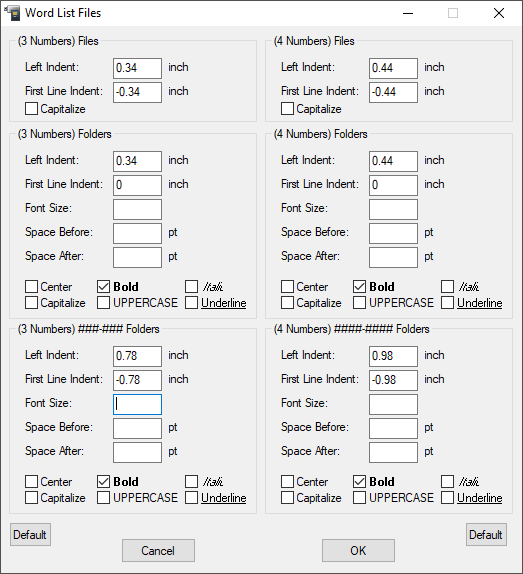
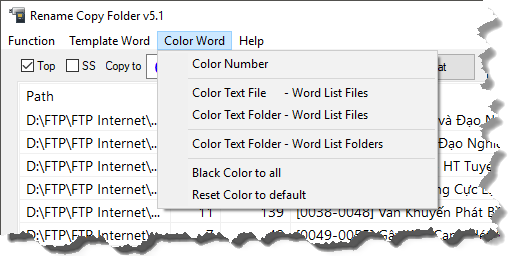
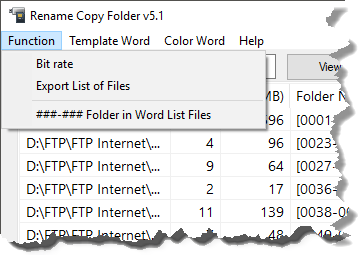
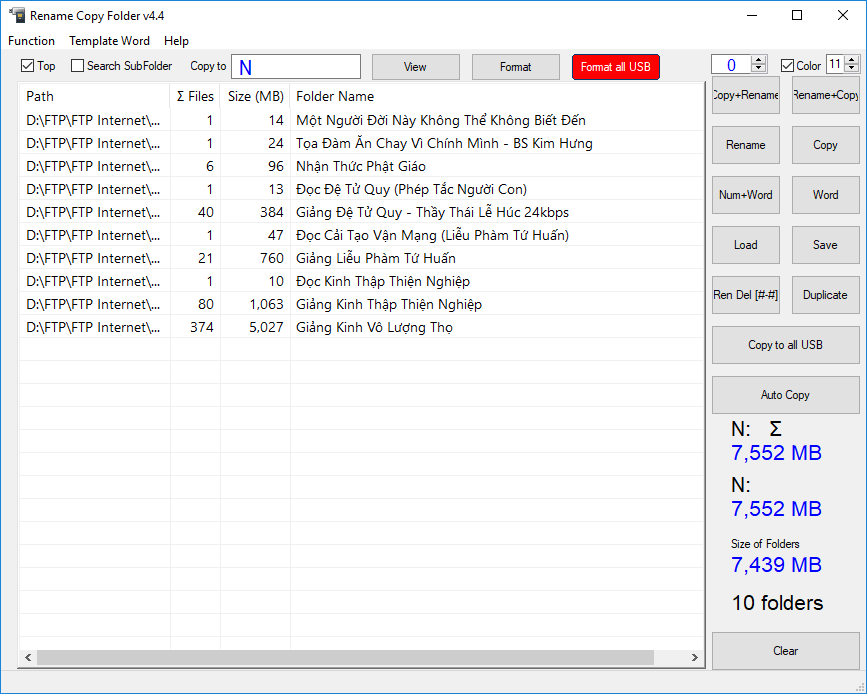
Ấn nút Rename: Đổi tên thứ tự thư mục, thêm số [xxx-yyy] trước tên thư mục
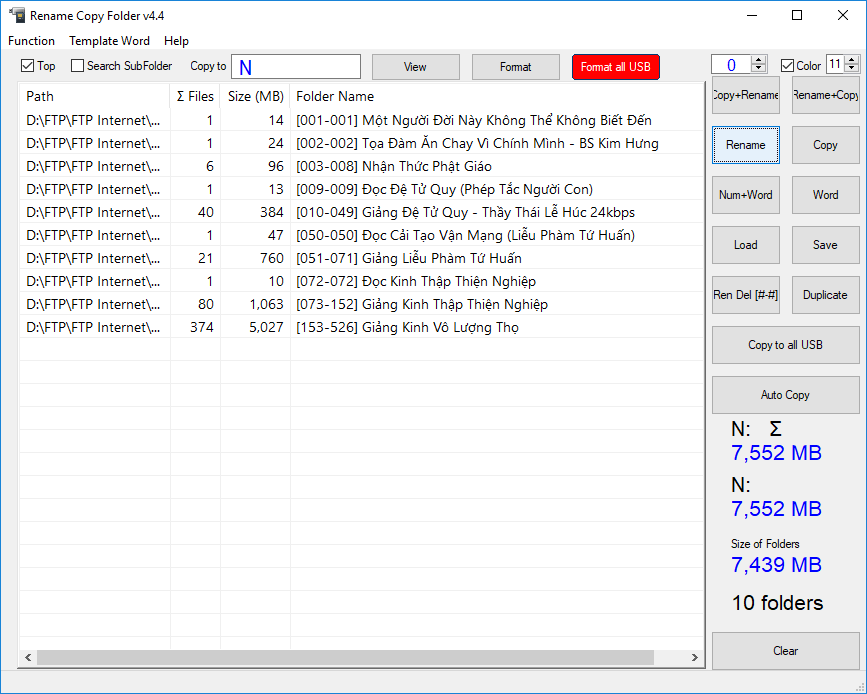
Ấn nút Num+Word hoặc Word: Tự động tạo file Word danh sách các thư mục (Word List Folders)
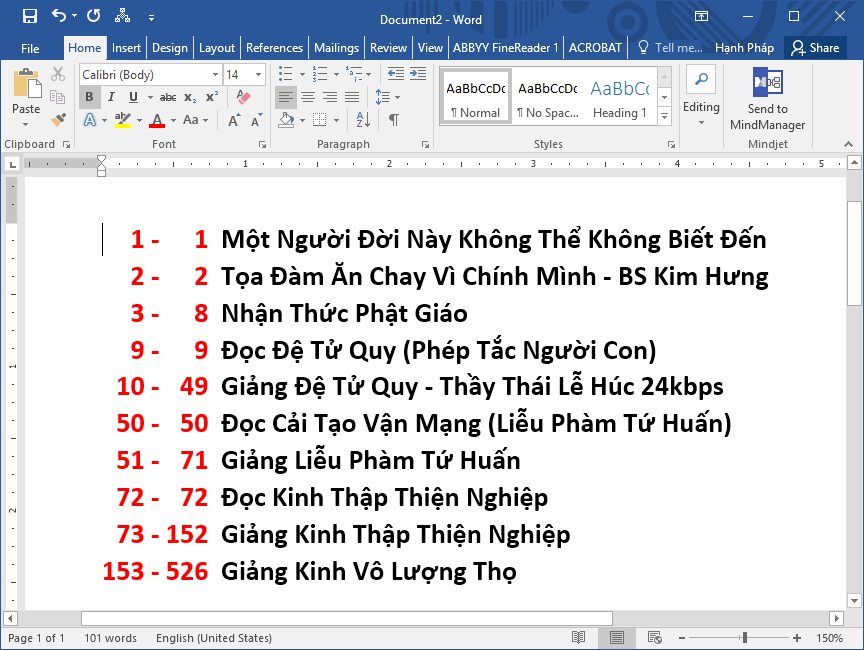
Trong bảng danh sách, click phải chuột vào khoảng trống phía dưới các thư mục hoặc ấn Ctrl+A (chọn tất cả) sau đó click phải chuột:
Tự động tạo file Word danh sách các thư mục và files (Word List Files)
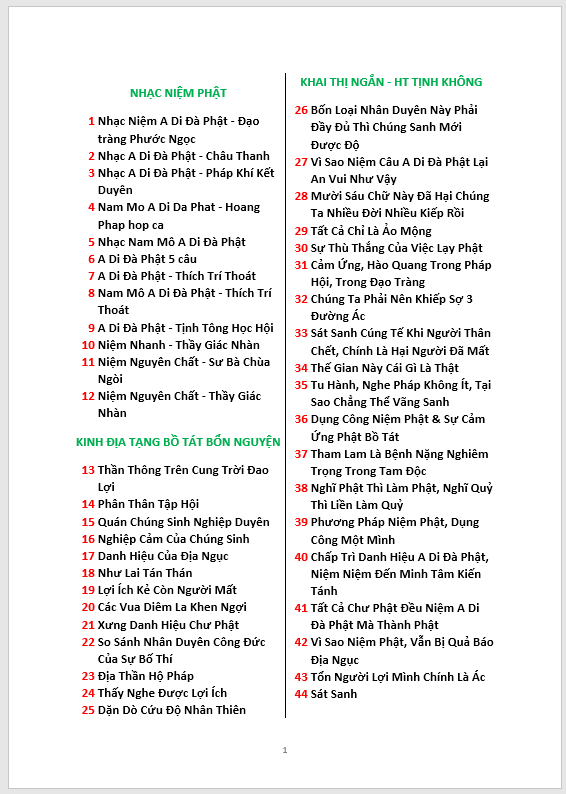
Trong bảng danh sách, ấn Ctrl+A, click Menu Function -> ###-### Folder in Word List Files:
Tự động tạo file Word danh sách các thư mục và files, có số ###-### trước các folder (Word List Files)
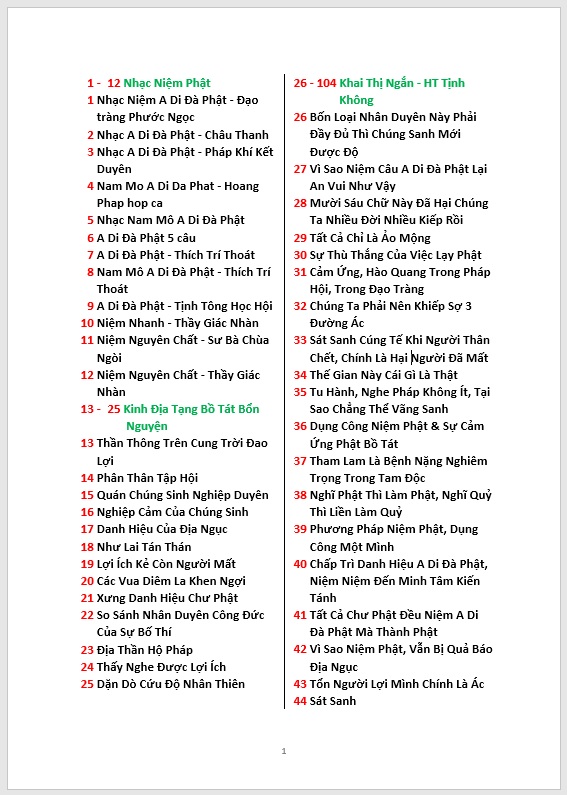
Phần mềm sẽ hiển thị lên trên cùng so với các cửa sổ khác, tiện lợi cho việc kéo thả thư mục vào trong bảng danh sách
Font Size (Phía trên cùng bên phải)
Hiển thị kích cỡ chữ của bảng danh sách, bấm nút lên xuống để thay đổi kích cỡ
Ấn F2 trong bảng danh sách
Hiện hộp thoại, gõ tên mới vào để đổi tên thư mục
Ấn Del trong bảng danh sách
Xóa thư mục trong bảng danh sách
Ấn Shift + Del trong bảng danh sách
Xóa thư mục trong ổ cứng và bảng danh sách
Ấn Ctrl + A trong bảng danh sách
Chọn tất cả các thư mục trong bảng danh sách
Ấn Ctrl + C trong bảng danh sách
Copy các thư mục đã chọn vào bộ nhớ clipboard, và dùng Ctrl + V để dán vào thư mục trong Windows Explorer
Ấn phải chuột trong bảng danh sách - Xuất danh sách tên các files (Word List Files)
-
Nếu click phải chuột tại thư mục trong bảng danh sách, sẽ hiện ra hộp thoại hỏi số khởi đầu.
Bấm OK -> chạy Word xuất danh sách, thêm số vào đầu tất cả các file của thư mục (dòng đã chọn).
Bấm Cancel -> chạy Word xuất danh sách tất cả các file của thư mục (dòng đã chọn).
-
Nếu click phải chuột tại dòng trống trong bảng danh sách hoặc bấm Ctrl + A, click phải chuột.
-> chạy Word xuất danh sách tất cả các file trong toàn bộ thư mục của bảng danh sách.
Ấn Nút Save
Save danh sách các mục trong khung danh sách, xuất ra file txt -> [đường dẫn, kích cỡ (MB), tên thư mục, kích cỡ (byte), tổng số file, tổng số thư mục]
Ấn Nút Load
Chọn file txt, các mục trong khung danh sách sẽ load ra trở lại
Bạn cũng có thể (drag and drop) kéo thả file .txt vào khung danh sách để load các mục
Ấn Nút Clear
Xóa tất cả các mục trong khung danh sách
Bạn cũng có thể ấn Ctrl + A và Delete để xóa tất cả
Ấn Nút Copy (Copy đến ổ đĩa được ghi tại ô Copy to)
Nếu ô copy to là F hoặc F: hoặc F:\ thì khi ấn nút copy sẽ copy các thư mục trong khung danh sách đến ổ F
Nếu ô copy to là D:\PhatPhap thì khi ấn nút copy sẽ copy các thư mục trong khung danh sách đến D:\PhatPhap
Nếu ô copy to là FGH thì khi ấn nút copy sẽ copy các thư mục trong khung danh sách đến ổ F, G và H
Khi copy xong, phát tiếng nhạc báo hiệu
Ấn Nút Auto Copy (Tự động Format và copy đến tất cả USB)
Khi click nút này, nó sẽ chuyển sang màu vàng -> chế độ tự động Format tất cả USB và tự động Copy dữ liệu đến tất cả USB.
Khi copy xong, nó sẽ phát âm thanh báo hiệu (checkbox ♫ ), hiện bảng thông báo phía góc phải dưới màn hình (checkbox ▄ ). Bạn ko cần bấm bất kỳ nút nào trên phần mềm, chỉ cần thay USB (thẻ nhớ) khác là nó sẽ format và tiếp tục copy
Muốn bỏ chế độ tự động, kích chuột vào Nút Auto Copy lần nữa, nó sẽ chuyển sang chế độ bình thường.
Ấn Nút Copy to all USB (Copy đến tất cả USB)
Khi click nút này, nó sẽ copy dữ liệu đến tất cả USB.
Khi copy xong, nó sẽ phát âm thanh báo hiệu (checkbox ♫ ), hiện bảng thông báo phía góc phải dưới màn hình (checkbox ▄ ).
Checkbox ♫
Khi copy (Copy to all USB, Auto Copy) hoàn thành, sẽ phát âm thanh báo hiệu.
Checkbox ▄
Khi copy (Copy to all USB, Auto Copy) hoàn thành, sẽ hiển thị bảng thông báo Finish Copy phía góc phải dưới màn hình
Checkbox -~
Trong Word, xóa các chữ phía sau dấu ~ trong tên thư mục và file. Dựa vào tính năng này để ghi chú trong thư mục và file, VD: thư mục "Khuyên Người Niệm Phật - Cư Sĩ Diệu Âm ~ Diệu Pháp Âm đọc" xuất sang Word thì là "Khuyên Người Niệm Phật - Cư Sĩ Diệu Âm"
Checkbox -#kbps
Trong Word, xóa #kbps (vd: 128kbps, 32kbps, 64kbps) trong tên thư mục và file. Lưu ý: số # và kbps đứng kề nhau, không được chứa khoảng trắng
Checkbox - #
Tự động xóa các số trước tên file trong Word List Files; lưu ý tất cả các số đứng trước tên files (file trong thư mục khung danh sách) có một trong các dạng sau đây: #ABC, ##ABC, ###ABC, ####ABC, # ABC, ## ABC, ### ABC, #### ABC, #.ABC, ##.ABC, ###.ABC, ####.ABC, #-ABC, ##-ABC, ###-ABC, ####-ABC, #_ABC, ##_ABC, ###_ABC, ####_ABC (# là số có 1 ký tự, ABC là chữ có nhiều ký tự bất kỳ, Nếu # đứng liền kề ABC thì ký tự đầu tiên trong ABC ko phải là số)
Checkbox FAT32, Empty MP3 in USB
Điều kiện để copy sang usb (thẻ nhớ) là usb phải ở FAT32 và không chứa bất kỳ file MP3 nào.
Thanh Trạng Thái
- Hiển thị trạng thái (ở giữa phía dưới cùng) số lượng và tên các ổ USB đang gắn vào máy tính
- Hiển thị trạng thái (góc phải phía dưới cùng) tổng số các mục đang được chọn trong khung danh sách, tổng số folder (thư mục), tổng số các file có trong thư mục và tổng dung lượng các file đó
- Click chuột tại thanh trạng thái sẽ mở ra Windows Explorer
Word List Folders: file Word được tạo ra khi bấm nút Num+Word hoặc nút Word
Word List Files: file Word được tạo ra khi bấm phải chuột trong khung danh sách hoặc click chuột tại menu Function -> ###-### Folder in Word List Files
Menu Function
+ Bitrate: xuất bitrate của các file trong thư mục đang được chọn trong khung danh sách
+ Export List of Files: xuất danh sách các file -> [tên file, kích cỡ (byte), kích cỡ (MB), tên thư mục, đường dẫn] trong thư mục đang được chọn trong khung danh sách
+ ###-### Folder in Word List Files: xuất file Word giống như khi click phải chuột trong khung danh sách nhưng tại tên các folder có thêm số vào phía trước
Menu Template Word
+ Word List Files: Chọn đường dẫn file word làm template mẫu (bấm phải chuột xuất danh sách các files sẽ sử dụng template này).
+ Word List Folders: Chọn đường dẫn file word làm template mẫu (bấm nút Word hoặc Num+Word xuất danh sách các thư mục sẽ sử dụng template này), nếu trong cửa sổ chọn file template, bấm cancel tức là hủy template đang sử dụng
+ Delete Template Word List Files: Không sử dụng template trong Word List Files.
+ Delete Template Word List Folders: Không sử dụng template trong Word List Folders.
- Bạn có thể tự tạo template mẫu riêng, hoặc download Template rename copy folder.doc và Template rename copy folder.docx từ file .zip, chia 2 cột, thích hợp cho danh sách nhiều files
Menu Color Word
+ Color Number: Chỉnh màu cho các số trong Word
+ Color Text File - Word List Files: Chỉnh màu chữ phần tên file trong Word List Files
+ Color Text Folder - Word List Files: Chỉnh màu chữ phần tên folder trong Word List Files
+ Color Text Folder - Word List Folders: Chỉnh màu chữ tên folder trong Word List Folders
+ Black Color to all: Chỉnh màu thành trắng đen trong Word
+ Reset Color to default: Thiết đặt lại màu mặc định: màu đỏ cho số, đen cho Color Text File - Word List Files và Color Text Folder - Word List Folders, xanh dương cho Color Text Folder - Word List Files
Menu Word List Files -> Option...
- Bảng tùy chọn khi xuất ra trong Word List Files (Click phải chuột trong bảng danh sách hoặc chọn Function -> ###-### Folder in Word List Files để vẫn giữ số phía trước tên folder)
(3 Numbers) Files: áp dụng cho các dòng tên files có 3 số (tổng số files ≤ 999)
(3 Numbers) Folders: áp dụng cho các dòng tên folders có 3 số (tổng số files ≤ 999)
(3 Numbers) ###-### Folders: áp dụng cho các dòng tên folders có 4 số (tổng số files ≤ 999), được xuất ra bởi Menu Function -> ###-### Folder in Word List Files
(4 Numbers) Files: áp dụng cho các dòng tên files có 4 số (tổng số files ≥ 1000)
(4 Numbers) Folders: áp dụng cho các dòng tên folders có 4 số (tổng số files ≥ 1000)
(4 Numbers) ####-#### Folders: áp dụng cho các dòng tên folders có 4 số (tổng số files ≥ 1000), được xuất ra bởi Menu Function -> ###-### Folder in Word List Files
+ Left Indent và First Line Indent: xem https://theblacktrees.wordpress.com/2015/02/09/indention-and-tab-in-ms-word
+ Font Size: Kích cỡ font chữ
+ Space Before (Add Space Before Paragraph): sẽ không áp dụng cho dòng đầu tiên trong Word List Files
+ Space After (Add Space After Paragraph)
Space Before, Space After xem tại https://blog.hocexcel.online/gian-dong-gian-khoang-cach-dong-trong-microsoft-word.html
+ Capitalize: Viết Hoa đầu mỗi chữ, ví dụ: Kinh Đại Thừa Vô Lượng Thọ Trang Nghiêm Thanh Tịnh Bình Đẳng Giác
+ UPPERCASE: viết HOA tất cả chữ, ví dụ KINH HOA NGHIÊM
+ Center: canh giữa
+ Bold: in đậm
+ Italic: In nghiêng
+ Underline: gạch dưới chữ
+ Nút Default (phía bên trái): thiết đặt lại mặc định cho 3 khung bên trái (3 Numbers) Files, (3 Numbers) Folders, (3 Numbers) ###-### Folders
+ Nút Default (phía bên phải): thiết đặt lại mặc định cho 3 khung bên phải (4 Numbers) Files, (4 Numbers) Folders, (4 Numbers) ####-#### Folders
Lưu ý:
- Trong khung danh sách, thư mục rỗng hoặc không tồn tại sẽ có ký hiệu █ ở cột Size.
- [###-###] tính tổng số các file bên trong có đuôi .mp? (VD: .mp3, .mp4, .mpg, ...)
- Bạn có thể (drag and drop) kéo thả file .txt vào khung danh sách để load các mục thay vì bấm nút Load, chọn file
- cột Σ Files hiển thị tổng số files của các thư mục trong khung danh sách
- Số trong Size of Folders từ màu xanh chuyển sang màu đỏ, nếu kích cỡ vượt qua số trong Drive Space Free
- Click chuột trong khung danh sách, phần khoảng trống phía dưới tên các mục sẽ mở ra Windows Explorer
Phiên bản cũ Rename copy folder 6.5: Download
.zip SHA-256: 5602ddc37a5e3dc69b18e21f64bffff3f3e80cb3ac75bd1df7f2d2986582a266
.exe SHA-256: 3912451e2c33b536f5fad9d88132ca0e56432c20f3a62fbb14364b2e6b7f4f7c
Phiên bản cũ Rename copy folder 6.4: Download
.zip SHA-256: eb4d93c06d17eedd384416efefc8e9283431e3d821e3afd1f555181ae4088a67
.exe SHA-256: 2f1dc72324b4bf39488eddb77640d3ed9bf08c388c495921403a07c77d52d6b6